A cosa serve la funzione
La funzione è stata pensata per registrare le presenze del personale al fine di creare un foglio presenza con al suo interno tutte le tipologie di presenza o assenza ed il conteggio delle ore.
Menù Presenze
La funzione lato admin è accessibile da Educatori->Presenze
Un volta aperta la schermata vi ritroverete davanti a 3 “tab”:
– Registrazioni
– Richieste
– Impostazioni
con un filtro preimpostato sul mese attuale.
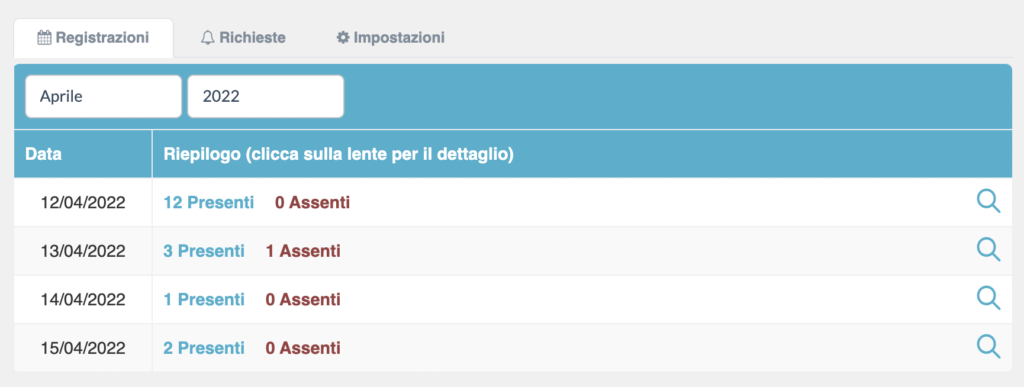
TAB Impostazioni
Per prima cosa cliccate su “Impostazioni”, in questa schermata potrete decidere alcune impostazioni.
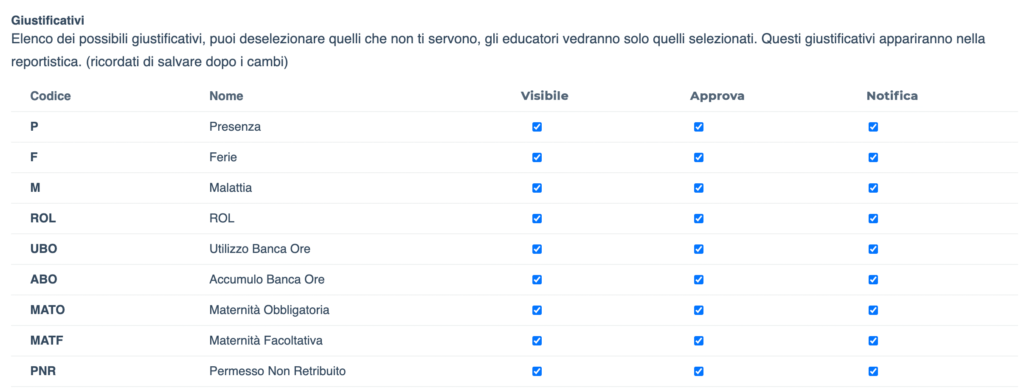
Vi verrà mostrato un elenco di giustificativi.
Noi li abbiamo inseriti tutti ma non è detto che vogliate utilizzarli.
Potete quindi decidere se rendere visibile (e quindi utilizzabile) o meno ogni giustificativo.
L’educatore potrà inserire solo i giustificativi visibili.
La prima voce è “Presenza”, come vedremo più avanti, il collaboratore può inserire le presenze tramite QRCode.
La scansione del QRCode inserisce in automatico l’orario di entrata o di uscita, inoltre può essere fatta SOLO per il giorno corrente.
Se lasciate abilitata la spunta su “Presenza” consentirete al collaboratore l’inserimento delle presenze anche tramite “giustificativi”. Questo permetterà di inserire entrate e uscite di giorni passati o futuri. Consente inoltre l’inserimento di entrata e uscita nello stesso momento.
Perchè abilitare o disabilitare “Presenze”?
Tutto dipende da come volete utilizzare lo strumento, se volete vincolare il personale alla registrazione in tempo reale allora dovete disabilitarlo. Se invece avete un approccio più elastico e volete impostare il rapporto sulla fiducia allora potete lasciare presenze abilitato.
Importante
Ogni giustificativo ha un suo conteggio, ovvero nella reportistica verrà conteggiato quante ore sono segnate come Ferie, come permessi, come ROL o come Accumulo Banca Ore.
Alcune voci sono considerate presenze altre assenze, ad esempio:
“Accumulo Banca Ore” è una presenza, ovvero l’utente sta lavorando ore in più rispetto al suo normale orario di lavoro.
Al contrario “Utilizzo Banca Ore” è un’assenza.
Le due voce hanno conteggi separati, questo consentirà al consulente del lavoro di effettuare correttamente i conteggi a fine mese per aggiornare la busta paga.
Potrete inoltre decidere per ogni giustificativo se:
– Approvarlo (spuntando sotto la scritta approva)
– Ricevere una notifica nel momento in cui l’educatore lo inserisce (spuntando sotto la scritta notifica).
Ad esempio potreste decidere di approvare solo le ferie e lasciare libero il resto degli inserimenti.
Ricevere una notifica solo in caso di malattia o ferie, insomma avete la massima libertà di personalizzazione.
TAB Richieste
Cliccando su questo tab avrete visibilità di tutti gli inserimenti di giustificativi fatti dal personale.

Potrete vedere chi ha fatto la richiesta, il giustificativo, la data e ora (anche se fatta su più giorni) lo stato della richiesta (approvata, Respinta e in attesa di una vostra azione).
I due tasti nell’ultima colonna (verde e giallo) servono appunto per approvare o respingere le richieste.
Potete utilizzare i filtri in alto per selezionare solo alcuni tipi di status.

TAB Registrazioni
Questa parte è il riepilogo delle presenze. E’ strutturato allo stesso modo delle presenze bimbi:
è filtrato per anno e mese, a seguire avete l’elenco dei giorni, cliccando sull’iconcina a forma di lente potete vedere il dettaglio del giorno.

accanto ad ogni inserimento ci sono 2 icone: matita per modificare, cestino rosso per cancellare.
Inserire una registrazione per conto di un collaboratore
Abbiamo data la possibilità all’amministratore, o a chi ne fa le veci, di inserire dei giustificativi al posto del personale. Per farlo bisogna cliccare sul tasto celeste in alto a destra “+Inserisci registrazione”.
Al click si aprirà una nuova schermata con l’elenco degli educatori e dei parametri iniziali.
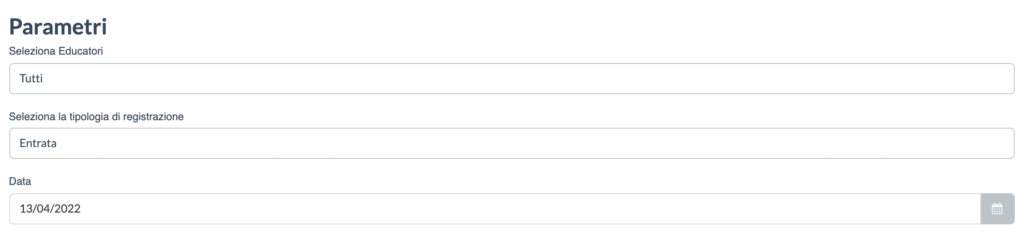
“Seleziona educatori” vi offre queste possibilità: Tutti o Seleziona manualmente.
Ovviamente se dovete inserire un giustificativo per 1 collaboratore vi converrà “seleziona manualmente”, diversamente utilizzate l’altra opzione. (es. per scioperi o eventi che riguardano tutti i dipendenti).
“Seleziona la tipologia di registrazione” vi consente di scegliere cosa inserire: Solo entrata, solo uscita, entrata e uscita o un giustificativo.
Ultimo parametro è la data.
In questa schermata è possibile inserire solo un giorno alla volta.
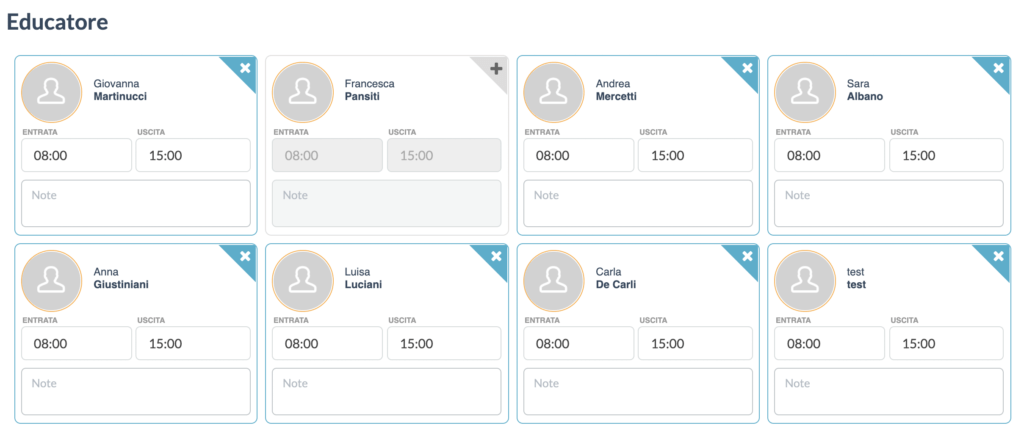
Ogni scheda educatore ha una X o un + in alto a destra, serve per selezionare o deselezionare il collaboratore in questione.
Gli altri campi vi permettono d’inserire gli orari, le note e il giiustificativo.
Una volta inseriti tutti i dati vi basterà cliccare sul tasto “salva” in basso a destra.
Report (file per consulente del lavoro)
Per creare il foglio presenze da inviare al consulente del lavoro dove cliccare sull’icona in alto a destra con la scritta “Foglio presenze (PDF).
Si aprià una modale e potrete selezionare alcuni parametri:
– Mese
– Anno
– Tipologia di dato da esportare, ovvero tutti, solo presenze o solo assenze.
Una volta selezionato ciò che desiderate cliccate sul tasto celeste “Genera report”, il sistema creerà il file e poi potrete cliccare sul tasto giallo “Download” per scaricarlo/aprirlo.
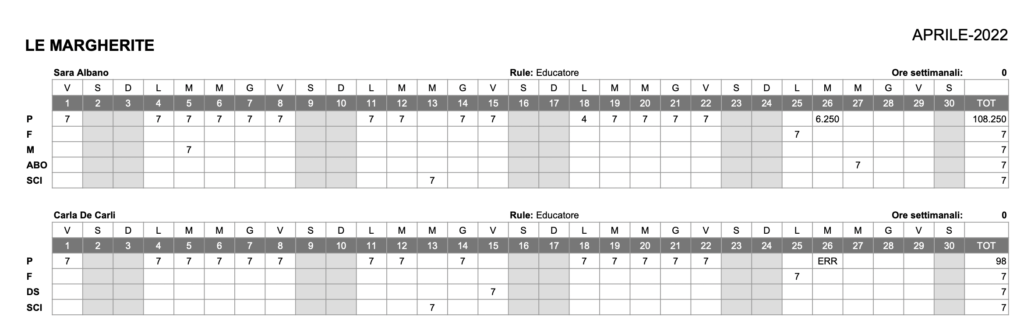
I dati inseriti nel file sono espressi in ore, le frazione di ora sono espresse in centinaia.
Ovvero 1 ora e 20 minuti equivale a 1,333.
Sulla sinistra trovate la sigla del giustificativo.
I dati sono divisi per tipologia giustificativo. A fine foglio è inserita una leggenda con il significato di ogni sigla.
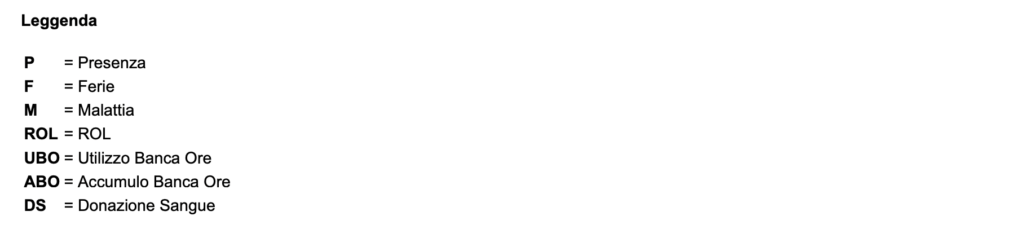
Qualora ci fosse una registrazione parziale, ovvero con solo l’inizo e senza fine, allora verrà visualizzata un scritta “ERR”.
Avete a disposizione anche un secondo report chiamato “Report presenze”.
Cliccando sull’apposito tastopotrete decidere periodo, educatore e formato del file da produrre.
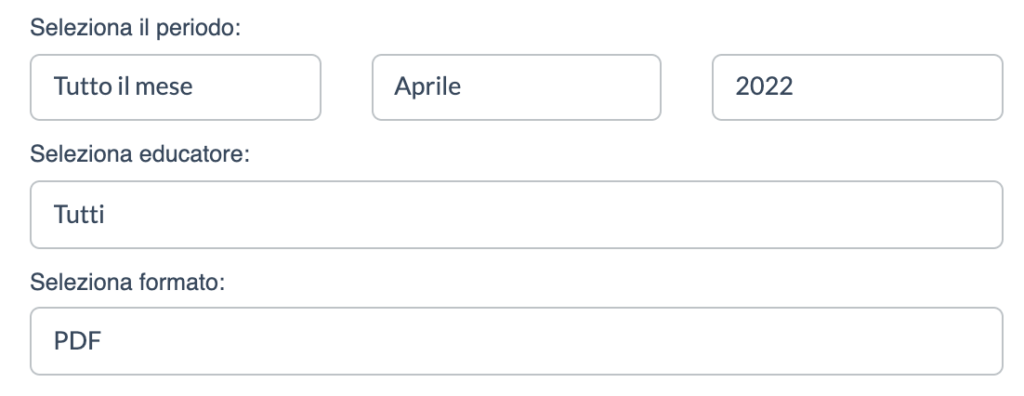
Il report che verrà prodotto conterra un elenco per giorno con il dettaglio delle registrazioni e il conteggio delle ore e dei giorni diviso per presenze e assenze.
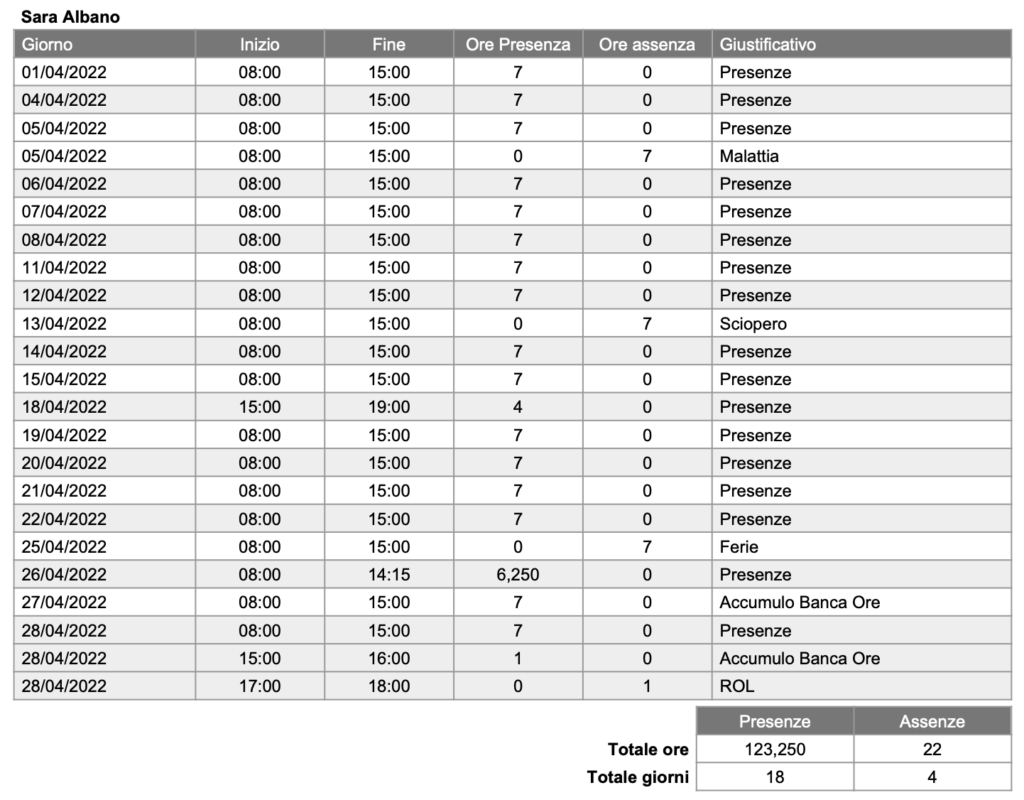
Flyer da stampare (volantino)
Nella pagina “Documentazione->Materiale” trovate un volantino denominato “Flyer Presenze Personale“.
Lo dovete stampare ed esporre dove gli educatori possono vederlo all’arrivo o all’uscita dalla struttura.
Contiene il QRCode da inquadrare per effettuare la registrazione di ingresso o uscita.
Il foglio da stampare è in formato A4 e contine 3 copie del volantino, è possibile quindi ritagliarlo per risparmiare carta.


