Cosa sono
Per iscrizione s’intende l’inserimento dei dati di un bambino e dei suoi familiari effettuata in una pagina esterna ad Easy, senza necessità di essere loggati.
Può effettuare una iscrizione sia il personale della struttura ma soprattutto i familiari.
La struttura educativa riceverà queste domande d’iscrizione in una apposita pagina e potrà decidere se accettarle (ovvero inserire i dati del bambino all’interno dell’elenco ufficiale dei bimbi) o eliminarle.
Come ricevere una Iscrizione
Per prima cosa bisogna andare nella pagina Amministratore->Bambini->Iscrizioni e cliccare su Istruzioni.
Qui troverete i 3 metodi disponibili per far effettuare una iscrizione ad un familiare o un tasto per inserire direttamente voi i dati.
Primo metodo - Link e Codice struttura
Il primo metodo consiste nel condividere un link e il vostro codice struttura con i familiari.
Potete mandare il link per email, WA o comunicarlo a voce.
Il link è: https://iscrizioni.gestionale.dev mentre il codice della vostra struttura lo trovate nella pagina Amministratore->Bambini->Iscrizioni, è un codice a 6 cifre es. HKXIPD
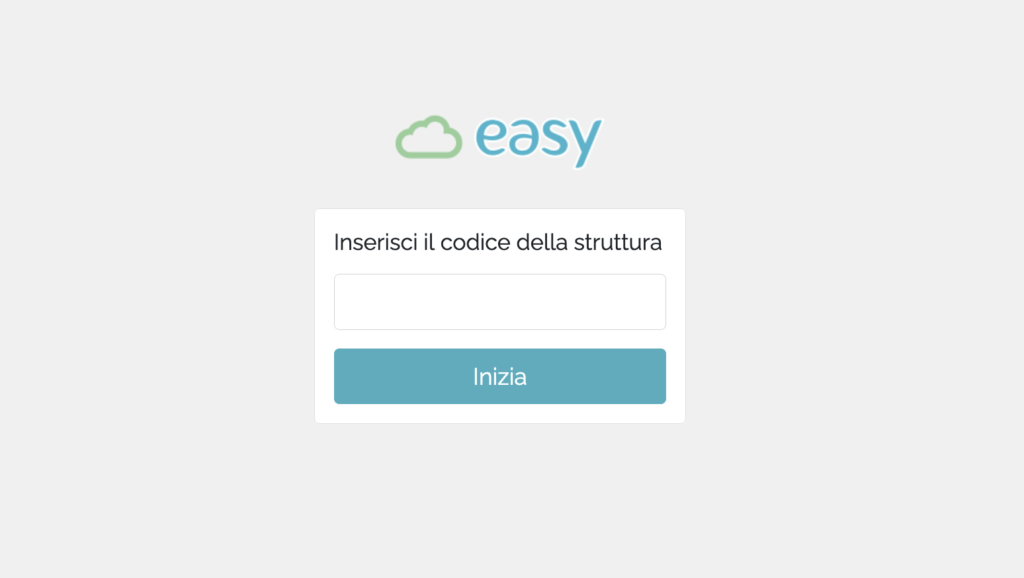
in quella pagina ci sarà un solo campo dove inserire il vostro codice struttura.
Una volta inserito apparirà una schermata con il vostro logo (se presente) e il nome della vostra struttura.
Il familiare potrà quindi iniziare ad inserire i dati del bambino.
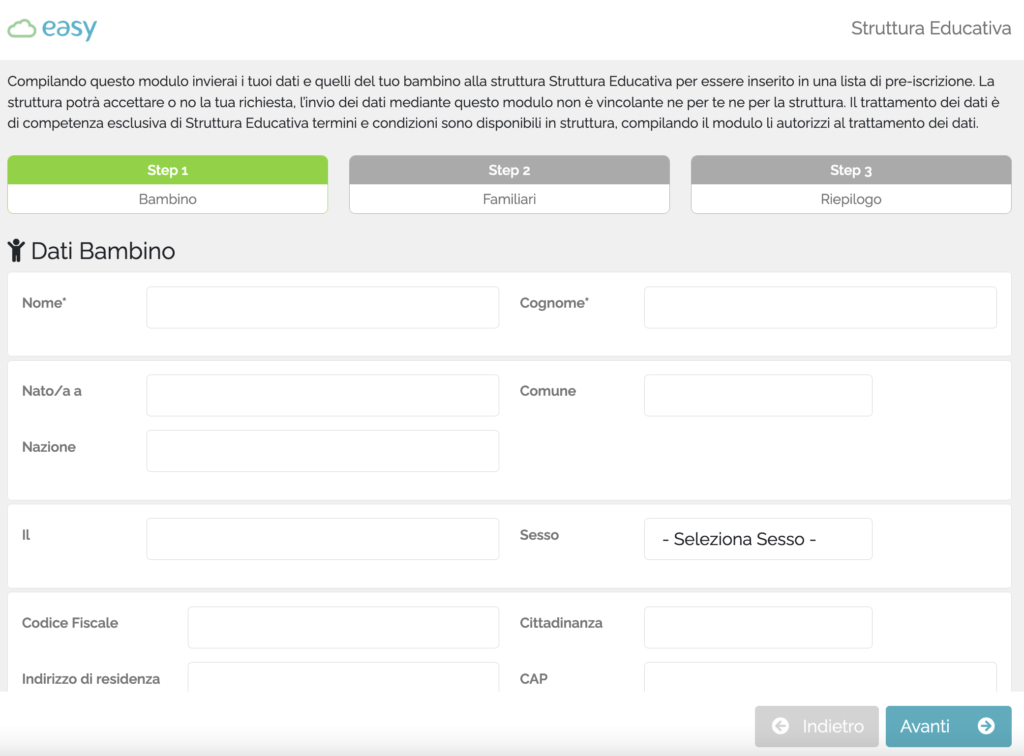
Solo il nome e il cognome sono obbligatori.
Cliccando su avanti l’utente dovrà selezionare almeno 1 familiare ed inserire i suoi dati.
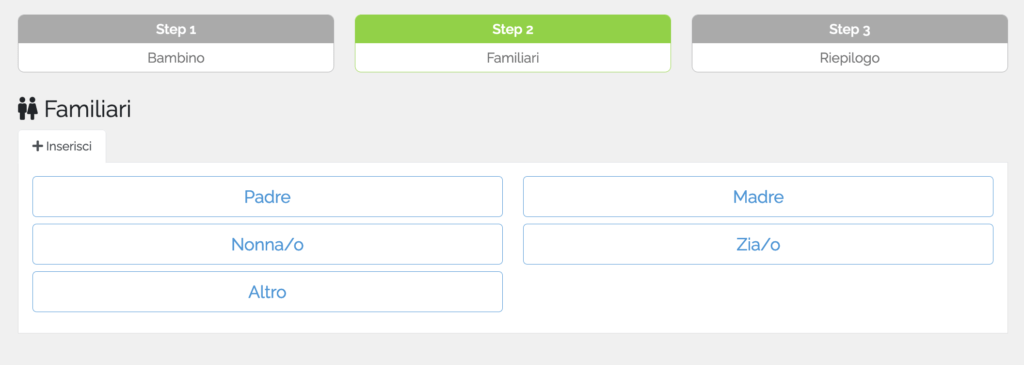
E’ possibile inserire più familiari.
Una volta inseriti tutti i dati cliccando su avanti si andrà in una pagina di riepilogo con la possibilità di confermare.
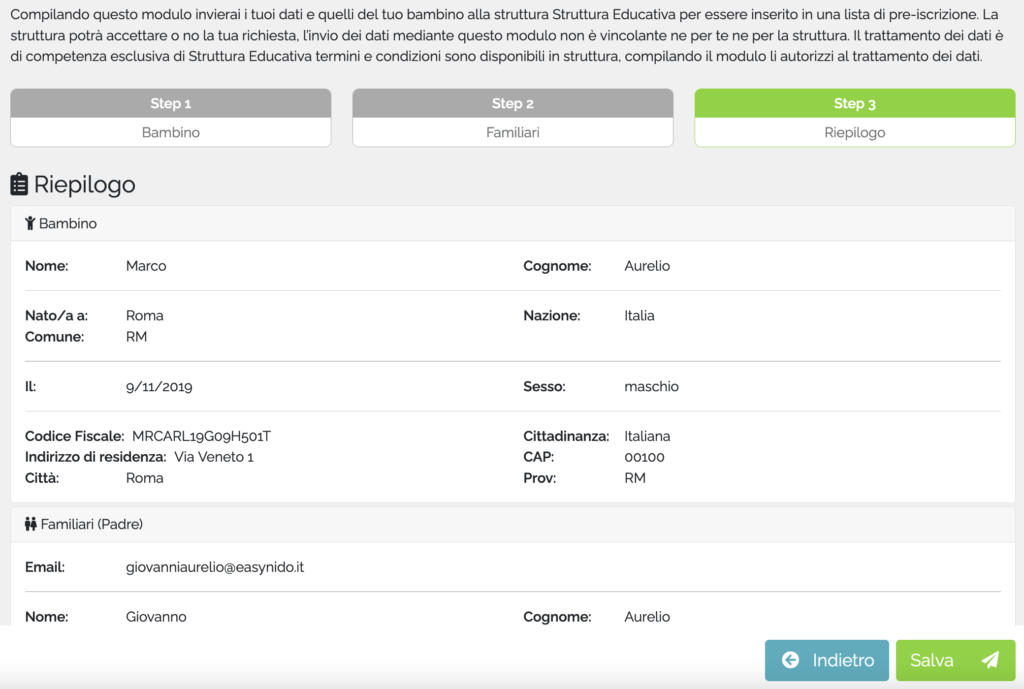

Una volta avvenuta la conferma nella pagina iscrizioni vi ritroverete una nuova richiesta
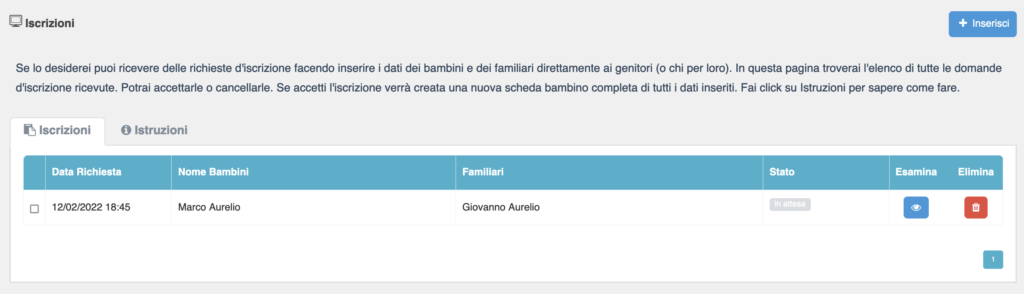
Potrete visionare i dati del bimbo e dei familiari cliccando sull’iconcina azzurra a forma di occhio.
Avete l’indicazione della data richiesta e dell’ora.
Per “accettare” la domanda d’iscrizione e creare la scheda del bimbo nell’elenco ufficiale dovrete cliccare sull’icona celeste, inserire una data d’iscrizione e un’anno e cliccare su “Importa”

A questo punto lo status cambierà e verrà creata la scheda.
Se la scheda del familiare ha anche una mail nel contempo gli verrà creato un account e spedita la password entro 10 minuti.
Secondo metodo - Link senza codice struttura
Nella pagina istruzioni potete trovare un secondo link è più lungo ed ha una struttura simile a questa:
https://www.easynido.it/pub/iscrizioni?hash=pDgOy5Bis%2F8PpQDgIyU7Zg%3D%3D
questo link consete all’utente di arrivare direttamente nella vostra pagina senza inserire il codice struttura.
Potrebbe essere inserito nel vostro sito, nelle mail oppure ovunque lo riteniate opportuno.
La procedura d’inserimento poi è la stessa del primo metodo.
Terzo metodo - QR Code
Terzo ed ultimo metodo il QR Code.
Sempre nella pagina Istruzioni potete trovare un QRCode che rimanda al link del secondo metodo.
E’ stato creato per poterlo inserire nel sito web o in documenti da stampare (volantini, brochure, depliant etc)
All’utente basterà inquadrarlo con la camera del proprio smartphone per essere reindirizzato alla pagina d’inserimento dati.
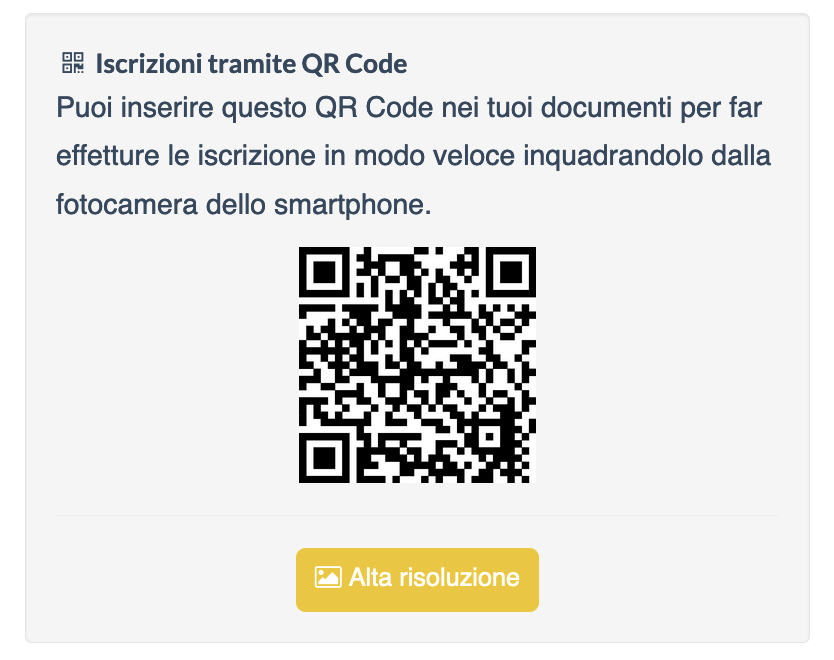
Cliccando sul pulsante giallo aprirete un’immagine ad alta risoluzione.
Se avete suggerimenti per migliorare lo strumenti come sempre inviateceli sull’apposita pagina: feedback.gestionale.dev
Come Personalizzare la pagina pubblica
Cliccando sul tab “Impostazioni” avrete la possibilità di personalizzare alcuni parametri.

1) Potete richiedere una mail ogni volta che qualcuno fa domanda d’iscrizione.
2) Potete personalizzare il messaggio visualizzato nella pagina pubblica, quella dove i genitori inseriscono i dati.
3) E’ possibile personalizzare il messaggio della mail che arriva all’utente qualora lo abbia richiesto.
4) E’ possibile decidere quali campi rendere obbligatori per effettuare l’iscrizione.
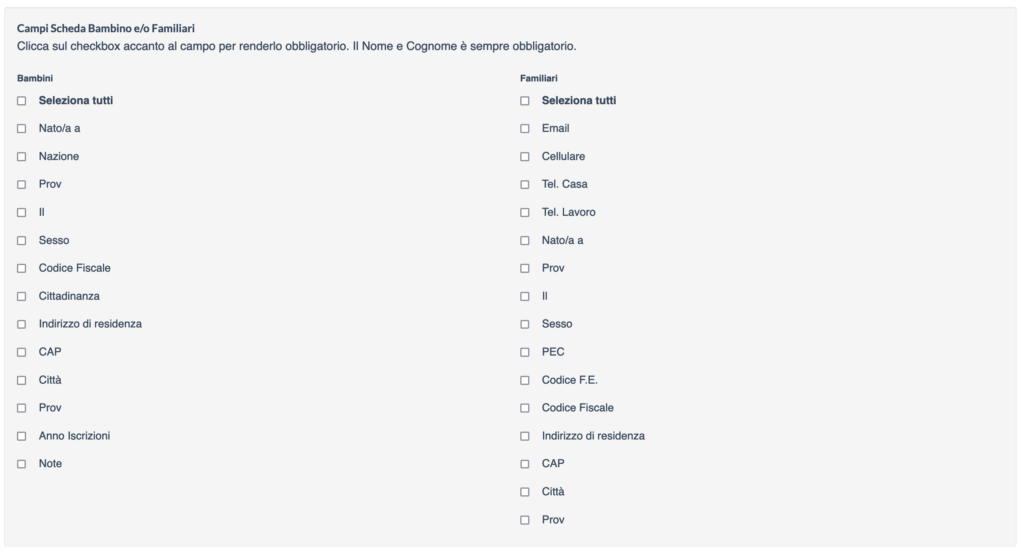
Vi ricordiamo che il Logo che appare nella pagina pubblica è quello inserito nella pagina Fatturazione->Impostazioni.
Se non presente viene mostrato il logo “Easy”.
Ricordatevi di salvare una volta fatte le modifiche. (tasto verde in basso a destra)

